En este tutorial trataremos el uso de LCD en ARDUINO aprenderemos a cómo conectar la pantalla LCD (Liquid Crystal Display) a la placa Arduino. Este tipo de pantallas se han vuelto muy populares en el desarrollo de pequeños proyectos debido a que son muy buenas para mostrar la información de los sensores de datos y porque tienen precios cómodos.
La Pantalla de Cristal Líquido - LCD 16x2
Tiene 16 pins y el primero de izquierda a derecha es el pin de TIERRA. El segundo pin es el VCC que va conectado al pin de 5 volts de la placa de Arduino UNO. El siguiente pin es VO, el cual va conectado al Potenciometro para controlar el contraste de la pantalla.
El pin de RS o registro selector es usado para selccionar si vamos a enviar comandos o data al LCD. Por ejemplo: Si el Pin RS está configurado en modo low state o cero volts, entonces nosotros enviaremos comandos al LCD como: coloca el cursos a una posición específica, limpia la pantalla y apaga la pantalla. Cuando el pin RS esta en modo set on High o 5 volts nosotros estaremos enviando data o caracteres al LCD.
 |
| Esquema del LCD - Liquid Crystal Display |
Seguidamente viene el pin R/W el cual selecciona el modo si leeremos o escribiremos en el LCD. Aquí el modo escritura (W) es automático y es usado para enviar comandos y data al LCD. El modo lectura(R) es usado por el propio LCD cuando esta ejecutando el programa. Este punto no tenemos aboradrlo en este tutorial.
El siguiente pin es E, el cual habilita la escritura a los registros, o los siguientes 8 pines de D0 a D7. A través de estos pines enviamos los 8 bits de datos cuando escribimos a los registros. Por ejemplo: si deseamos ver en el LCD la primera letra del abecedario en mayúscula "A", entonces enviaremos 0100 0001 a los registros de acuerdo a la tabla SCII.
Los útlimos dos pines A y K, o ánodo y cátodo son para los LEDs Back Light o luces posteriores. Después de todo, no debemos preocuparnos mucho de cómo funcionan los LCD, ya que la librería LiquidCrystal toma control de casi todo el funionamiento de la pantalla. De la página de ARDUINO puedes realizar la descarga de la librería mencionada. Esta librería puede ser usada en modo 4 o 8 bits. Para este tutorial usaremos el modo 4 bits o solo usaremos 4 de 8 bits.
_____________________________________________
Esquema del Montaje
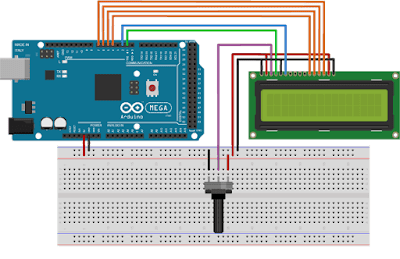 |
| Montaje en Fitzing |
_____________________________________________
Vídeo
_____________________________________________
Código
/*
* Arduino LCD Tutorial
*
* Crated by Dejan Nedelkovski,
* www.HowToMechatronics.com
*
*/
#include <LiquidCrystal.h> // includes the LiquidCrystal Library
LiquidCrystal lcd(1, 2, 4, 5, 6, 7); // Creates an LC object. Parameters: (rs, enable, d4, d5, d6, d7)
void setup() { // Initializes the interface to the LCD screen, and specifies the dimensions (width and height) of the display } lcd.begin(16,2);
}
void loop() {
lcd.print("Arduino"); // Prints "Arduino" on the LCD
delay(3000); // 3 seconds delay
lcd.setCursor(2,1); // Sets the location at which subsequent text written to the LCD will be displayed
lcd.print("LCD Tutorial");
delay(3000);
lcd.clear(); // Clears the display
lcd.blink(); //Displays the blinking LCD cursor
delay(4000);
lcd.setCursor(7,1);
delay(3000);
lcd.noBlink(); // Turns off the blinking LCD cursor
lcd.cursor(); // Displays an underscore (line) at the position to which the next character will be written
delay(4000);
lcd.noCursor(); // Hides the LCD cursor
lcd.clear(); // Clears the LCD screen
}_____________________________________________
Fuente: ASXLab ASXKidsHowtoMechatronic
